John the Ripper (I): comprueba la fortaleza de tu contraseña en Ubuntu
John the Ripper es un programa que nos permite recuperar contraseñas a partir de los datos que existen en nuestro sistema. Actualmente está disponible para Unix/Linux, Windows, DOS, BeOS y OpenVMS. El propósito principal de esta herramienta es la detección se contraseñas débiles por parte del administrador del sistema.
Sin embargo, para entender cómo funciona John lo mejor es utilizarlo. ¿Te animas?
Antes de empezar es conveniente que cuente que para este ejemplo he creado dos usuarios:
- Javier Trotamundos que tiene como nombre de usuario “javier” y contraseña “trotamundos”. La contraseña forma parte de su nombre real.
- Juan que tiene como nombre de usuario “juan” y contraseña “juan1982″. La contraseña es su nombre de usuario más una fecha.
- Actualizamos la información de los repositorios (es conveniente antes de instalar cualquier programa):
sudo aptitude update - Instalamos John the Ripper desde los repositorios de Ubuntu:
sudo aptitude install john - A continuación, combinamos los arhivos /etc/passwd y /etc/shadow con el comando unshadow en un nuevo archivo con el nombre mispasswords:
sudo unshadow /etc/passwd /etc/shadow > mispasswords - Por último, ejecutamos John the Ripper sobre el archivo que hemos creado con unshadow. Este comando, sin ninguna otra opción, prueba primero el modo single crack, después usa un diccionario con reglas y, por último, utiliza el modo incremental. De esta forma si la contraseña de cualquiera de los usuario del sistema es mala, John the Ripper la encontrará en “apenas unos segundos” (0:00:00) como se muestra en la imagen.
john mispasswords
- John the Ripper guarda las contraseñas crackeadas en ~/.john/john.pot. Para mostrar estas contraseñas ejecutamos el siguiente comando:
john --show mispasswords - Para usar solamente el modo single (este modo ) ejecutamos:
john --single mispasswords - Para usar solamente el modo incremental ejecutamos:
john --incremental mispasswords - Para usar solamente el modo diccionarios ejecutamos:
john --wordlist=diccionario.lst --rules mispasswords
john mispasswords nos encontremos frente a este mensaje de error: “No password hashes loaded“. Este error se puede producir por alguno de los siguientes motivos:- El fichero de contraseñas que le estamos pasando a John no tiene las contraseñas. Esto se debe a que o bien no hemos escrito bien el nombre del fichero (mispasswords) o bien ha ocurrido algún tipo de error en el paso 3 (por ejemplo, se nos olvidó escribir el sudo).
- Todas las contraseñas del fichero que se le pasa como parámetro (mispasswords) ya han sido crackeadas. Ejecutamos
john --show mispasswordsy las mostrará.
 En el artículo anterior sobre John the Ripper vimos como comprobar la fortaleza de nuestra contraseña en Ubuntu, mientras que en éste vamos a averiguar si nuestra contraseña de Windows es “segura” usando el CD-Live de Ubuntu.
En el artículo anterior sobre John the Ripper vimos como comprobar la fortaleza de nuestra contraseña en Ubuntu, mientras que en éste vamos a averiguar si nuestra contraseña de Windows es “segura” usando el CD-Live de Ubuntu.Antes de comenzar hay que decir, que existe una versión de John the Ripper para Windows, que se puede descargar desde la página oficial de Openwall, por lo que esto mismo se podría hacer desde Windows. Pero nosotros trabajamos con Ubuntu lo haremos con su CD-Live.
Así que coge un CD-Live de Ubuntu y arranca con él una máquina con Windows instalado. ¡Ya podemos comenzar!
Los pasos para comprobar la calidad de nuestras passwords en Windows desde Ubuntu son los siguientes:
- Abrimos un Terminal (Aplicaciones > Accesorios > Terminal).
- Para editar el archivo que contiene el origen de los repositorios con el siguiente comando:
sudo nano /etc/apt/sources.list - Descomentamos la siguiente línea: Guardamos los cambios pulsando Control+O y para salir, Control+X.
deb http://archive.ubuntu.com/ubuntu jaunty universe
- A continuación, debemos actualizar la información de los repositorios. Lo hacemos con el siguiente comando:
sudo aptitude update - Instalamos John the Ripper y bkhive:
sudo aptitude install john bkhive - Antes de continuar debemos averiguar cuál es el nombre del dispositivo donde se encuentra nuestro Windows. Suele ser hda1 o sda1, pero para salir de dudas ejecutamos el siguiente comando: Y comprobamos sin esfuerzo el nombre del dispositivo. En mi caso, sda1. Aunque en este caso, no hay misterio porque sólo tengo una partición (realmente estoy usando una máquina virtual), con más particiones no deberíamos tener problemas porque debemos fijarnos en el sistema de archivos que en Windows suele ser NTFS.
sudo fdisk -l - Creamos un directorio para montar la partición de Windows:
sudo mkdir /media/windows - Montamos la partición de Windows (el dispositivo lo averiguamos en el paso 6):
sudo mount /dev/sda1 /media/windows - Ejecutamos bkhive sobre el archivo Windows/system32/config/system y el resultado lo guardamos en el archivo claves:
bkhive /media/windows/WINDOWS/system32/config/system claves - Ejecutamos samdump2 sobre los archivos Windows/system32/config/SAM y claves (que creamos en el paso anterior), y el resultado lo guardamos en el archivo troceado:
samdump2 /media/windows/WINDOWS/system32/config/SAM claves > troceado - Ahora ya estamos preparados para que John the Ripper compruebe rápidamente si nuestra contraseña es suficientemente fuerte. Ejecutamos john pasándole el archivo troceado: Si la clave es débil, la podremos ver inmediatamente. En este caso, el usuario es Slice of Linux y la contraseña es SLICE. Esta contraseña es muy débil porque forma parte del nombre de usuario y eso es lo primero que prueba John the Ripper.
john troceado
Fuente: http://sliceoflinux.com


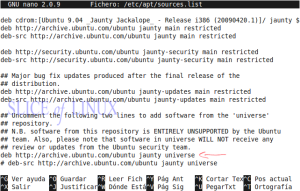
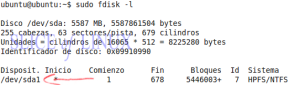








.jpg)




0 comentarios:
Publicar un comentario